FAQ
 HCL
HCL
 DRIVERS
DRIVERS
 LAPTOPS
LAPTOPS
 TUTORIALS
TUTORIALS
|
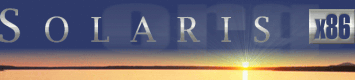 |
|
 |
||
 |
||
| Home / Documents / Tutorials / Cde |
| NEWS | |
| EVENTS | |
| SOFTWARE | |
| HARDWARE | |
| SECURITY | |
| DOCUMENTS | |
| BOOKMARKS | |
| COMMUNITY | |
| FORUM | |
| JOB | |
| SURVEYS | |
| FEEDBACK | |
 |
|
| DOCUMENTS |
 |
TUTORIALS |
Using the CDE GUI
Keith Parkansky
http://www.execpc.com/~keithp
Last revised: May 1, 2002
Working with CDE
CDE - Common Desktop Environment - is Solaris' default GUI interface. The OpenWindows GUI is also installed with the OS. The GUI login screen appears by default when you boot the system.
If you don't want to use the GUI you can click on the Options button on the login window and select Command Line Login to get a character-based login prompt. You can also click on the Options button and select Sessions if you want to try the OpenWindows GUI.
The tool bar at the bottom of the CDE screen is referred to as the "Front Panel" and each of the icons on the bar has a pop-up menu that appears above. The icons that appear on the bar are the default selections of their corresponding pop-up menus and can be customized.

CDE Front Panel
If you find yourself frequently popping a menu up to select a menu item that is not the default, make this selection the default so it appears on the bar. Simply right-click on the menu selection and select Promote to Front Panel. I find it helpful to do this for the "Text Editor" Applications menu selection (where "Text Note" is the default following the installation).
The four horizontal bars in the middle of the Front Panel correspond to the four separate desktop sessions you can run simultaneously. It also has icons for locking the console and exiting out of CDE (logging out).
While in CDE you may want to play around with admintool. It's a GUI utility that allows you to manage user accounts, groups, printers, etc. Pop up the menu above the CPU/Disk "Performance Meter" icon and select "This Host" to open a terminal window. Type in
admintool
at the # prompt to start the utility. The various options are under the Browse menu and Add/Modify/Delete functions are under the Edit menu.
You can access other applications by right-clicking on the desktop and clicking on "Applications".
Start Up
If Help Viewer and File Manager keep popping up every time you log in and it gets annoying having to close them every time, here's a procedure to get a clean desktop when you log in:
- Click on the Desktop Controls icon to open the "Application Manager" window with it's icons
- Double-click on the Startup Style Manager icon to open the "Style Manager" window (which auto-opens the "Startup" window)
- Alt-Esc to bring the "Application Manager" window again to the foreground and close it
- In the "Startup" window click on the Set Home Session button
- Also in the "Startup" window, in the "At Login:" area, select Return to Home session
- Close the Style Manager windows
If you're like me and you find yourself constantly opening a "This Host" terminal window for command-line operations, you may want to have one of those open before performing the above procedure. That way it'll open automatically when you log in.
You can change your video card, monitor, or screen resolution settings for CDE at any time by:
- clicking on the Exit button on the CDE Front Panel to get back to the login window
- select Command Line Login from the Options drop-down list of the login window
- log in as root
- at the shell prompt type in kdmconfig and make your desired changes
- back at the shell prompt, type in init 6 to reboot your system
Solaris sets up all new accounts using the Bourne shell as the default. You may find, however, Bash (Bourne Again Shell) or Korn shell more comfortable. You can set the default shell on a per-user basis.
In a terminal window, just type in admintool to bring up the GUI administration utility. Click on "Browse" on the menu bar and select "Users". You can then use the "Edit" menu to add or modify user settings. You should NOT change the default shell of the superuser (root). Use admintool to create an account for yourself with the shell you want and log in using that.
Shut Down
You don't want to just shut off a UNIX system. Open a "This Host", terminal window and type in
init 0
at the # prompt and press Enter to initiate a shut down sequence. The # is important here because this is the prompt you get when you are logged in as root, and only root (or a superuser-equivalent user) can shut down a Solaris system. If you don't have a # prompt it's because you're not logged into the system as root. After the shutdown process it's safe to turn off the system when you see the following three lines at the bottom of the screen:
The system is down syncing files systems... done Type any key to continue
Don't be concerned if there's a few utmpx error messages mixed in with the above. It's because /var is on its' own slice and it's not indicative of a problem. If you "type any key" the system will reboot. While init 0 is used for shutting down the system, typing in init 6 will reboot the system.
Note that only a super-user can use the above commands to shut down or restart the system. If you're logged in as a non-root user and you want to use these commands, simply use the su command to switch to the root account. Ex:
su root
or simply
su
and enter the root password when prompted.
Copyright © 2002 by Keith Parkansky. All rights reserved.
Thanks to Keith Parkansky for his contribution and maintenance of the article.
Original text: http://www.execpc.com/~keithp/bdlogsol.htm
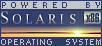
 |
|
News
 Events
Events
 Software
Software
 Hardware
Hardware
 Security
Security
 Documents
Documents
 Bookmarks
Bookmarks
 Community
Community
 Forum
Forum
 Job
Job
 Surveys
Surveys
 Feedback
Feedback
|
|
Powered by
 History
History
 To Do
To Do
 Legal stuff
Legal stuff
|
Last modified: 2003-03-15 |